escrito por Amanda Zacharuk
6 minutos de leitura

Com o conhecimento adquirido no primeiro (conhecendo a ferramenta e importando os dados) e no segundo (modelos, dados e relacionamentos entre tabelas) artigos, podemos partir para a parte da visualização de dados, criando a nossa página de relatório.
Primeiramente vamos dar um título ao relatório. Para isso, podemos ir até a aba Inserir, clicar na Caixa de texto e escrever “Análise de dados IMDb”. Em seguida, depois de escolher a fonte desejada do título, o tamanho da letra e centralizar ele na página, clicamos em Formas e selecionamos a opção Linha.

É possível mudar a cor da linha selecionando ela e indo na aba Formatar forma. Podemos então ir até a opção Contorno e escolher uma cor que combine com os nossos dados. Como estamos pegando informações do portal IMDb, seguiremos suas cores principais: preto e amarelo.
Obs: o amarelo que utilizo no relatório é o #F0C904
Depois dessas alterações estéticas, nosso relatório estará com essa aparência:

Agora podemos começar a mexer com os gráficos. Como foi mencionado anteriormente, iremos criar visualizações que tragam as seguintes informações:
+++ Quantidade de filmes por país;
+++ Quantidade de filmes por gênero.
Iremos começar então com um gráfico de barras representando a quantidade de filmes por gênero. Sendo assim, iremos na aba Visualizações, clicando na opção “Gráfico de colunas clusterizado”. Então, podemos posicionar o gráfico no relatório e ajustar o seu tamanho.


Selecionando o visual, podemos adicionar os dados que ele vai apresentar. Para isso, basta ir até a aba Campos e arrastar os componentes desejados.


Gráfico 1.
Depois de criarmos os outros visuais, voltaremos para alterar a aparência dos gráficos. Agora, seguindo o mesmo processo feito anteriormente, iremos criar um novo gráfico. Dessa vez será um “Gráfico de área empilhado”, trazendo informações sobre a quantidade de filmes por país.
Os campos selecionados serão então “country” e “imdb_title_id”, sendo o primeiro como Eixo e o segundo como Valores.

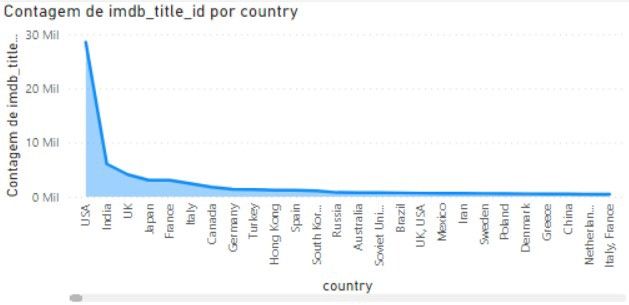
Gráfico 2.
Essas informações apresentadas no gráfico acima podem ser também trazidas de uma maneira diferente. Uma maneira de chegar no resultado esperado é selecionar o gráfico que criamos anteriormente (gráfico 2), copiar e colá-lo na mesma página. Em seguida, na parte de Visualizações, podemos alterar o gráfico para a opção de “Mapa”.

Gráfico 3.
Agora, o nosso relatório deve estar parecido com a imagem abaixo:

Para o nosso último visual de dados, iremos criar um cartão com a informação da quantidade total de filmes. Quando selecionado um país, esse card nos mostrará qual a quantidade de títulos por país.
Podemos selecionar o modelo “Cartão” na parte de Visualizações e selecionar a medida criada anteriormente: Quantidade de filmes.
As Segmentações de Dados são botões pelos quais nós podemos filtrar nossos dados em um relatório. Elas são indicadas para os seguintes usos:
+++ Exibir os filtros mais usados ou importantes na tela do relatório para facilitar o acesso;
+++ Facilitar a exibição do estado atual filtrado sem precisar abrir uma lista suspensa;
+++ Filtrar por colunas desnecessárias e ocultas nas tabelas de dados;
+++ Criar relatórios mais direcionados, colocando a segmentação de dados ao lado de visuais importantes.
No nosso relatório, serão inseridos dois filtros: Gênero do filme e País. Na aba de Visualizações será selecionada a opção “Segmentação de Dados” e, em seguida, podemos adicionar dois visuais de filtro ao relatório.
O primeiro vai trazer as opções de gênero, usando o campo genre. O segundo conterá os países, com o campo country.
Colocando o mouse sobre o visual é possível selecionar o modo de exibição dos dados. Neste relatório estou utilizando a opção Suspenso.
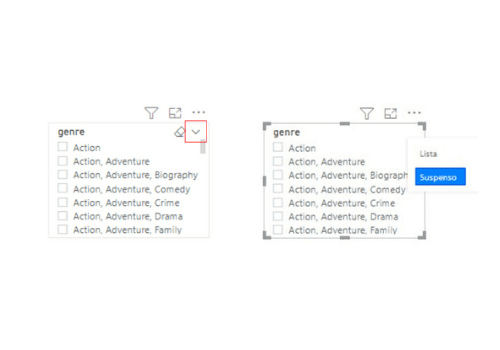
Ao final desses passos, nosso relatório deverá estar com a seguinte aparência:

Finalmente, chegamos na parte final do nosso relatório. Embora pareça perda de tempo se preocupar com a aparência dos gráficos, essa é uma parte importante da visualização de dados. Uma dica de leitura para entender um pouco mais sobre o assunto é o livro Storytelling com dados, que nos ajuda a entender a arte de contar histórias com dados.
Iremos numerar nossos gráficos de 1 a 4 e seguir essa ordem.Eu farei algumas alterações para deixá-lo de acordo com o tema geral do relatório, mas cada pessoa pode fazer as alterações que achar necessárias.

Selecionando o gráfico, podemos ir até coluna de Visualizações e clicar no ícone de pincel. Nesse momento várias opções aparecerão e uma dica seria dar uma boa explorada nelas.
Passo a passo do gráfico 1:
+++ Em Cores dos dados, clicar na cor selecionada, ir até Mais cores… e selecionar o tom de amarelo #F0C904;
+++ Em Título alterar para “Quantidade de Filmes por Gênero”, selecionar o alinhamento ao centro e alterar a cor da fonte para o mesmo amarelo usado anteriormente;
+++ Em Eixo Y mudar o Título de eixo para “Gênero”. Fazer a mesma alteração no Eixo X, mudando para “Quantidade de títulos”;
+++ Ativar a borda.
Passo a passo do gráfico 2:
+++ Em Cores dos dados, selecionar o tom de amarelo #F0C904;
+++ Em Título alterar para “Quantidade de Filmes por País”, selecionar o alinhamento ao centro e alterar a cor da fonte para o amarelo;
+++ Em Eixo Y mudar o Título de eixo para “Quantidade de títulos”. No Eixo X, mudar para “País”;
+++ Ativar a borda.
Passo a passo do gráfico 3:
+++ Em Cores dos dados, clicar na cor selecionada e selecionar o tom de amarelo #F0C904;
+++ Em Título alterar para “Quantidade de Filmes por País”, com o alinhamento ao centro e a cor da fonte com o mesmo amarelo usado anteriormente;
+++ Em Bolhas, alterar o tamanho para 6;
+++ Ativar a borda.
Passo a passo do gráfico 4:
+++ Ativar a borda.
Passo a passo dos visuais de segmentação de dados:
+++ Desativar o Cabeçalho de segmentação de dados;
+++ Ativar o Título e alterar para “Gênero” no primeiro visual e para “País” no segundo;
Após as últimas modificações, teremos o nosso relatório finalizado:

Conclusão
Nessa série de artigos, passamos pela introdução ao Power BI, conhecendo os modelos de dados e os relacionamentos entre tabelas. Também colocamos a mão na massa, estilizando nosso relatório e o deixando mais coeso.
Agora, com o fim desse aprendizado, desafio você a criar mais páginas no nosso relatório, trazendo informações que ainda não foram usadas e que possam trazer insights interessantes em relação a nossa base de dados.