escrito por Amanda Zacharuk
6 minutos de leitura

No primeiro artigo dessa série, importamos os dados e conhecemos o Power BI. Agora, na segunda parte, vamos falar sobre as áreas de Modelo e de Dados, assim como uma explicação sobre os relacionamentos que podem existir entre tabelas.
Quando você importa mais de uma tabela no Power BI, precisará muitas vezes pensar no relacionamento que existe entre elas. Assim, análises mais completas podem ser montadas e os dados apresentados serão mais precisos.
Para muitos usuários, o sistema de identificação automática de relacionamentos já fará todo esse trabalho. Mas, caso precise fazer alguma alteração, é importante conhecer os conceitos que envolvem as relações entre tabelas.
Resumidamente, um banco de dados relacional possui uma ou mais tabelas e essas tabelas estão relacionadas umas com as outras, de alguma maneira. Cada tabela possui um identificador, chamado de primary key, que é usado para a criação de relacionamentos entre as tabelas.

Para explicar os relacionamentos de uma forma prática, vou comentar uma analogia que li em um blog há algum tempo. Pense o seguinte: você possui relacionamentos com diversas pessoas da sua família. Sua mãe e você são aparentados, por exemplo. Você tem apenas uma mãe, mas ela pode ter mais de um filho. Seus irmãos também são parentes, sendo que você pode ter vários irmãos e irmãs e eles também podem ter seus próprios irmãos e irmãs. Se alguém da sua família for casado, cada pessoa tem somente uma cônjuge por vez.

Podemos classificar os relacionamentos em três tipos:
+++ Um para um: um item de uma tabela só poderá se relacionar com um item de outra tabela. Como exemplo, temos:

Tabelas Pessoa e Passaporte, sendo que uma Pessoa pode ter somente um Passaporte e um Passaporte pode pertencer a somente uma pessoa.
+++ Um para muitos: um item de uma tabela pode se relacionar com vários itens de outra tabela. Porém, o contrário não é verdade.

Neste exemplo, temos as tabelas Cliente e Conta. De acordo com o relacionamento entre elas, cada Cliente pode ter várias contas. Porém, cada Conta tem somente um Cliente responsável por ela.
+++ Muitos para muitos: um item de uma tabela pode se relacionar com vários itens de outra tabela, sendo que o contrário é possível.

Com as tabelas Cliente e Produto, temos que cada Cliente pode comprar vários produtos e cada produto pode ser comprado por diferentes clientes.
Depois de aprendermos sobre os conceitos dos relacionamentos entre os dados, podemos voltar ao Power BI e identificar na ferramenta esses novos conhecimentos.
Abrindo o nosso projeto iniciado no último artigo, podemos navegar até a aba de Dados, onde poderemos dar uma olhada nos nossos dados.
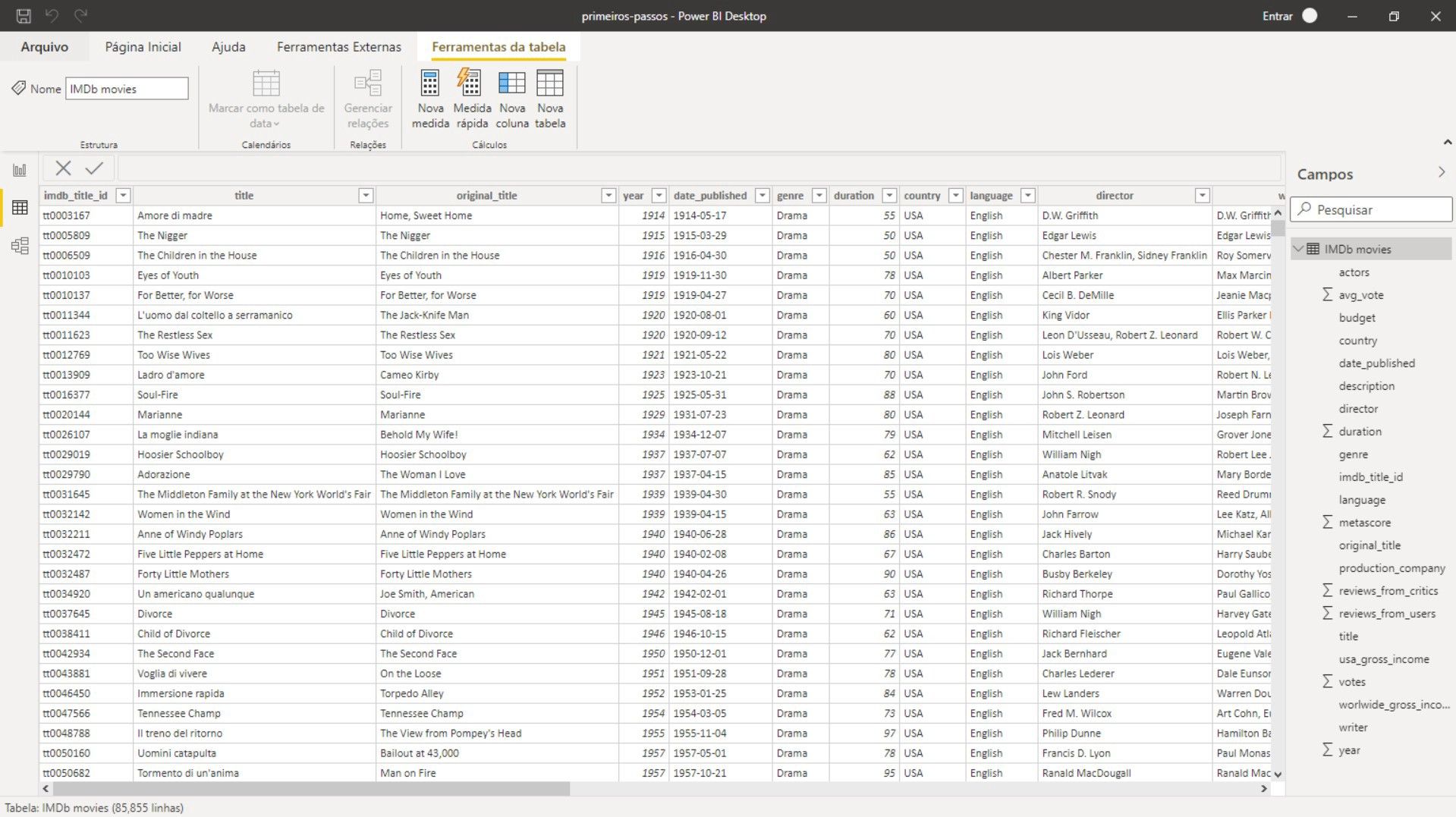
Na barra de ferramentas encontrada na parte superior, é possível fazer algumas alterações nos dados, criar medidas, colunas e novas tabelas. Também, existe a opção de Transformar dados, que abre o Power Query para alterações mais complexas.

Nesse relatório que estamos construindo será necessário somente criar uma medida, então podemos selecionar a opção Nova medida.
Nosso objetivo com essa medida é mostrar no relatório, através de filtros, a quantidade de filmes por país e para isso, iremos usar a função COUNT.
![]()
Então após terminarmos de mexer com os dados, iremos até a aba de Modelo. Nela pode-se ver os conjuntos de dados e as suas tabelas, fazendo modificações quando necessário. O Power BI tem um recurso que, quando você consulta duas ou mais tabelas ao mesmo tempo, ele tentará localizar e criar as relações para você.
Caso o resultado não seja o esperado, o usuário também pode editar as relações existentes ou até mesmo criar novas.

Como é possível observar, o nosso modelo possui somente uma tabela, então nenhuma modificação será necessária na aba de Modelo.
Então, no próximo artigo, vamos finalmente trabalhar com o relatório, criando gráficos e alterando os visuais.